Create feeds, moderate posts from social platform X on your digital signage
X for digital signage can pull the 10 most recent posts from up to three X accounts. There is a limit of 20mb for video playback, larger videos in posts will not appear. Posts can be organized in your chosen layout and style, including video playback and a call to action.
What you need to get started:
X for digital signage works without X account authorization.
Plan your design based on our playback recommendations.
Choose configure feeds from the account dashboard.
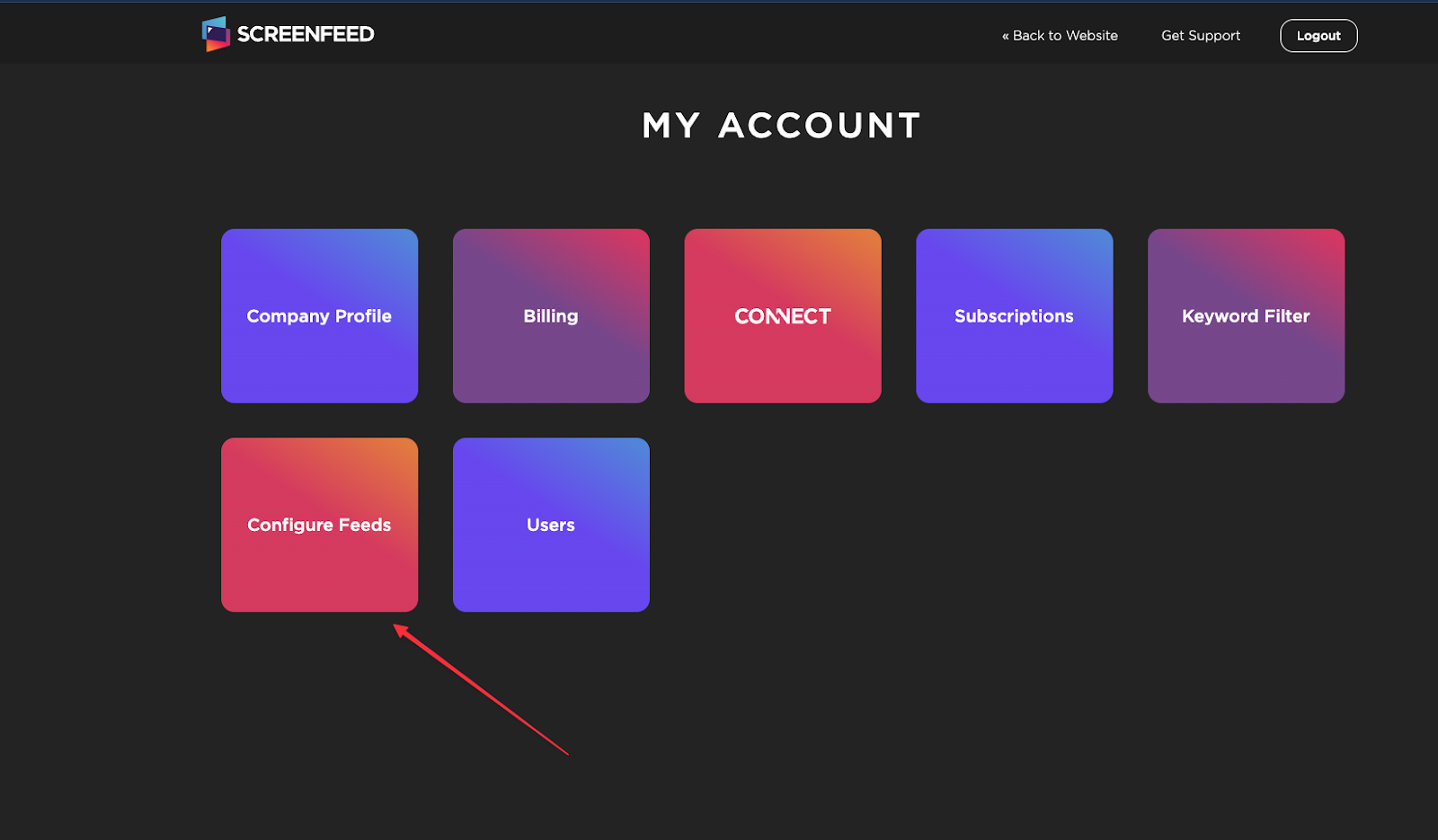
Next scroll to find your X(twitter) subscription.
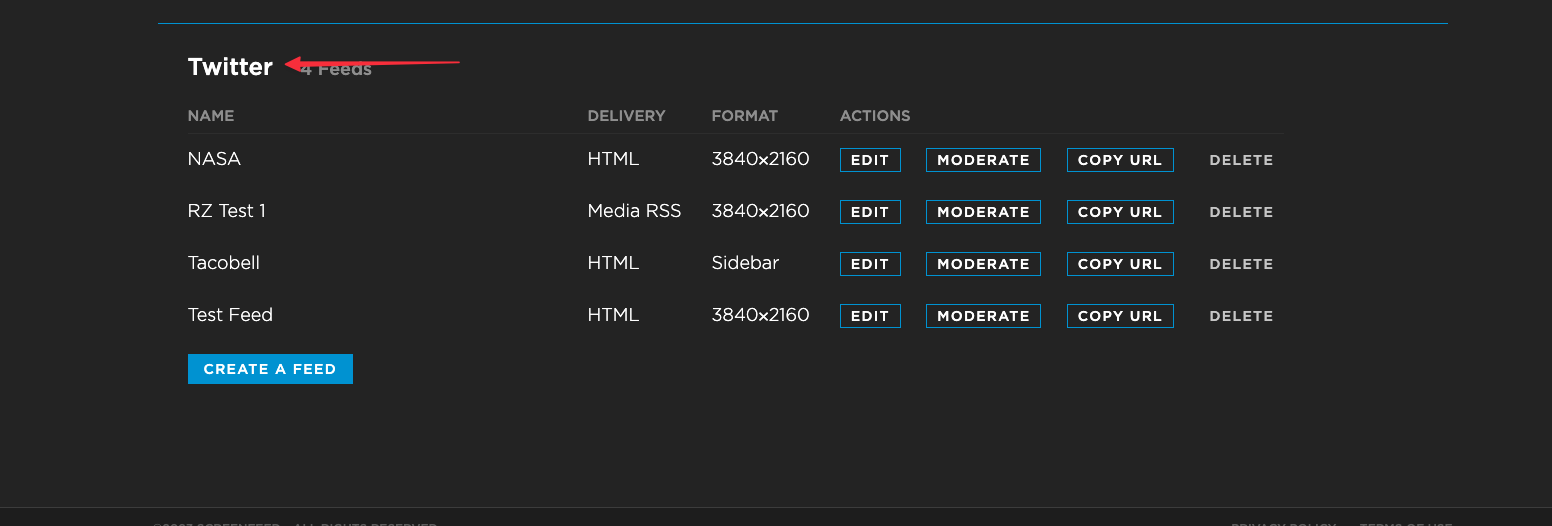
Click the Create a feed button to create a new feed.
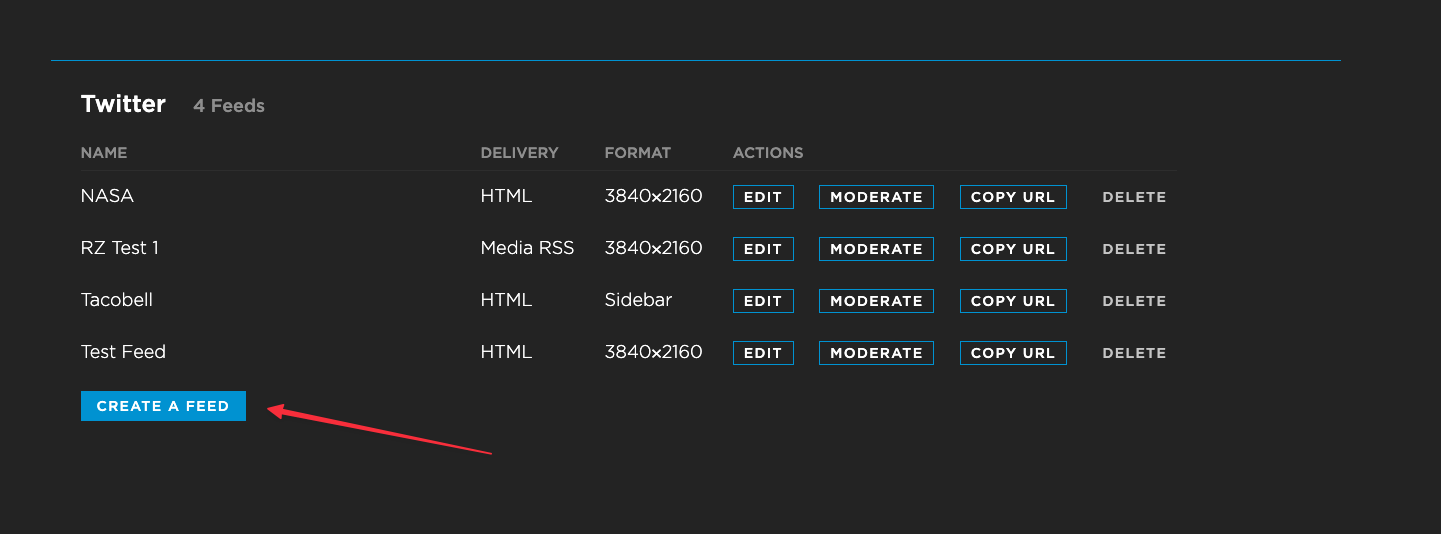
Feed Delivery
Select your delivery method. (HTML is the only delivery method that supports video and animations)
Then choose the shape and orientation of your display.
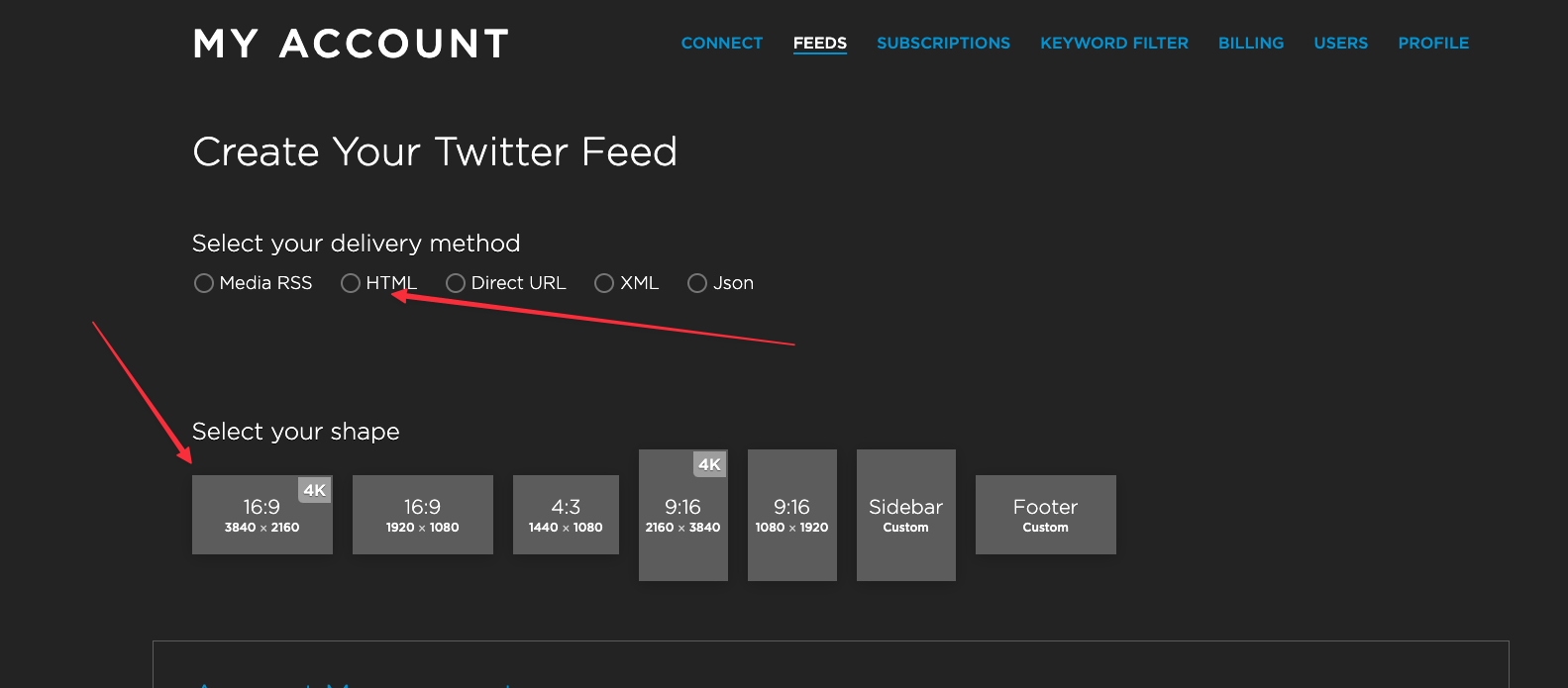
There are no additional authorization steps needed for X . (You do not need to authorize with an X account)
Next add a X account you would like to follow then click add.
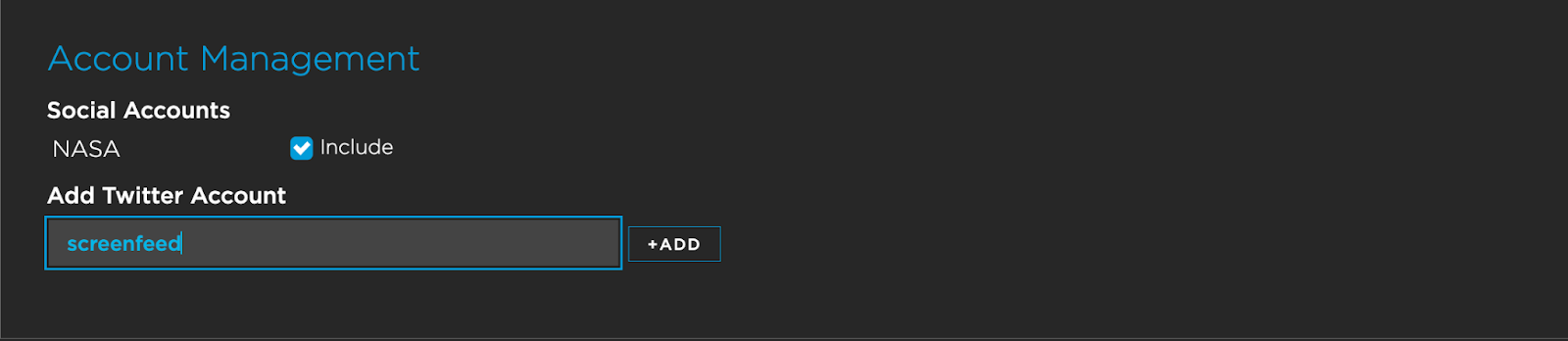
You can up to 3 X accounts to follow for your feed and choose whether or not to include a specific handle by clicking the checkbox next to the account name.
The feed will only pull back 1 week worth of content immediately, then it will pull all new content going forward if the feed is being used.
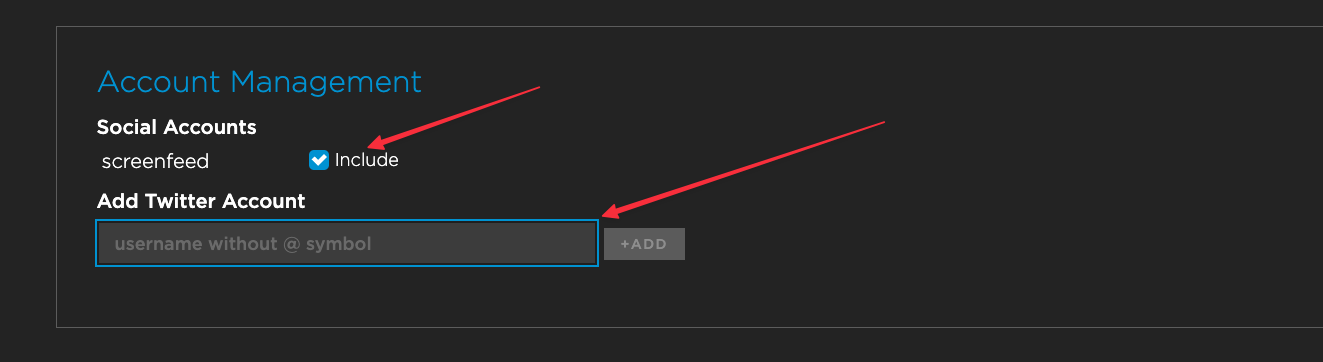
Next, customize the feed style, including fonts, backgrounds, animation settings, call to action and how many posts you want to display at once.
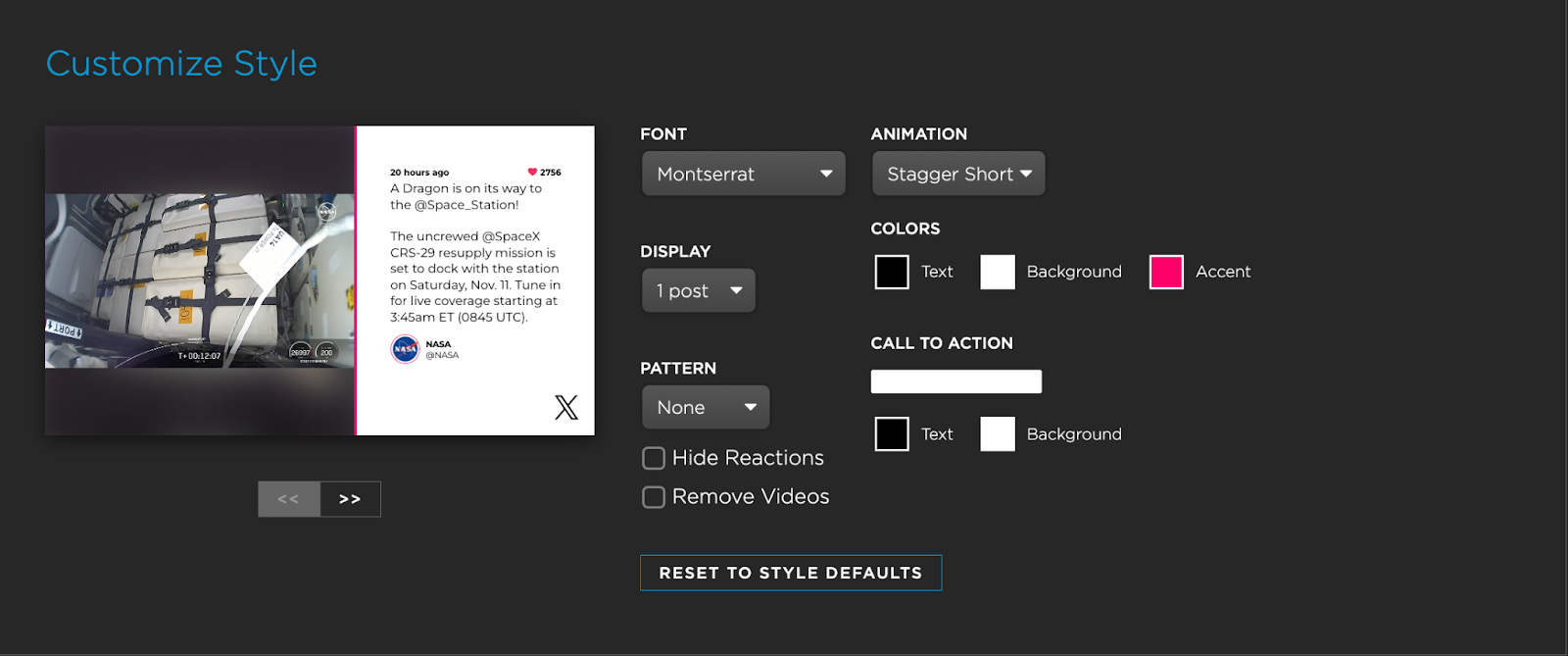
The number of posts you display and allowing or removing videos could impact playback on your device. Take a look at our recommendations for social playback for more information.
Set the desired language, age (this can be left blank) and quantity of posts you want to show and the duration of each item.
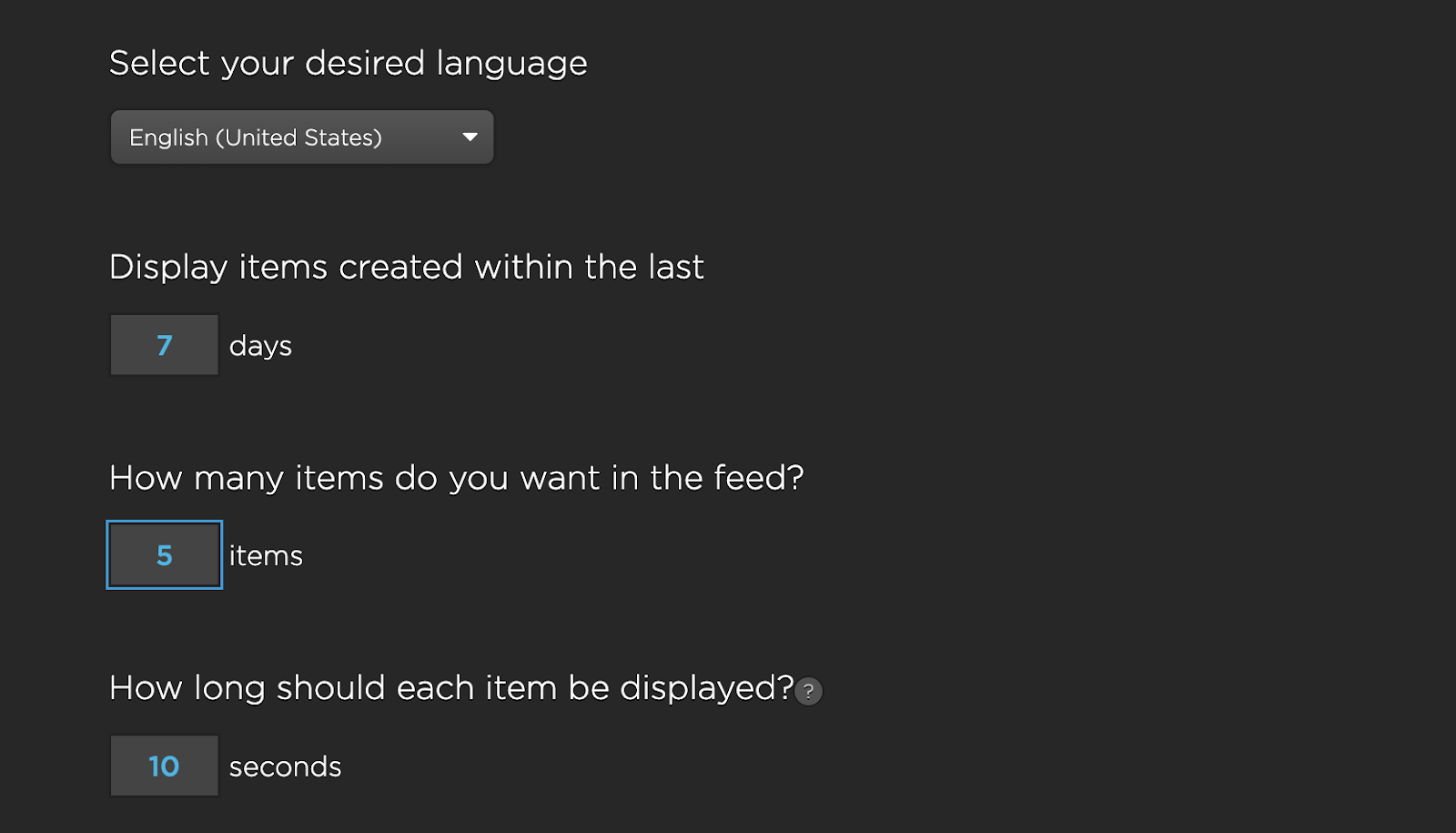
Name you feed then click Create feed
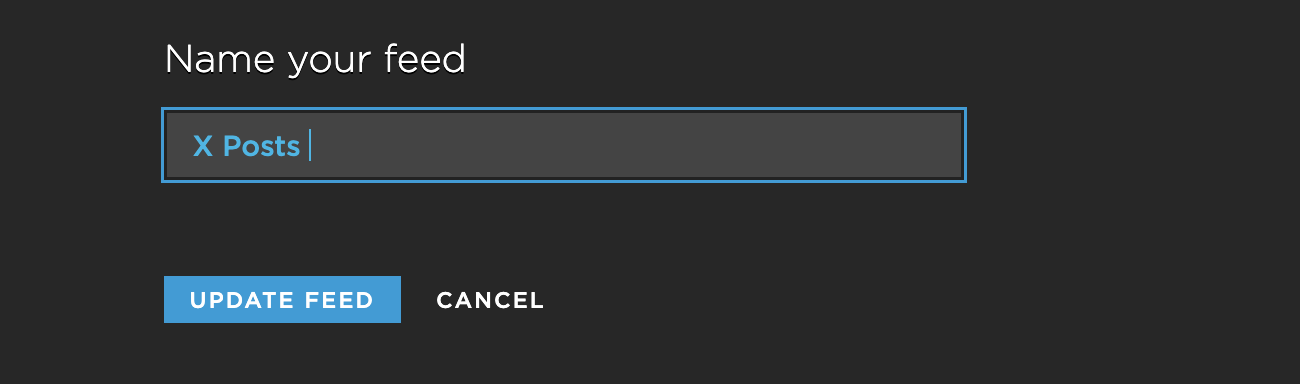
To moderate a X feed, find the feed in the feed configurator and click the Moderate button.
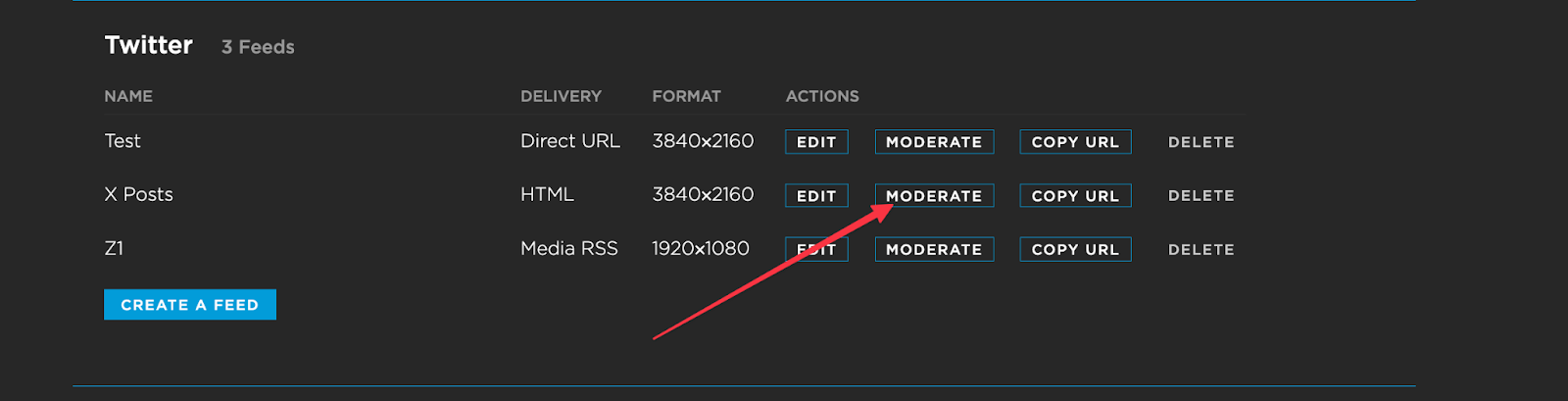
There are two options for moderation requiring approval or removing posts as needed.
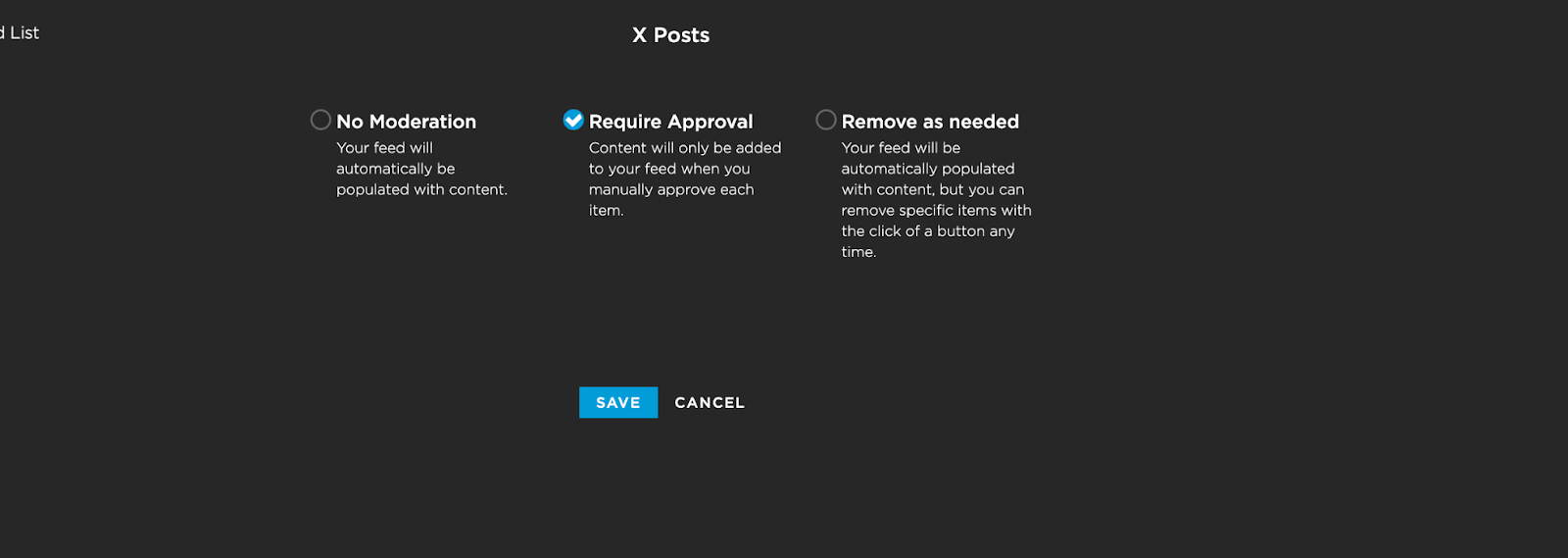
Select require approval to only show posts that you hand pick, then click save.
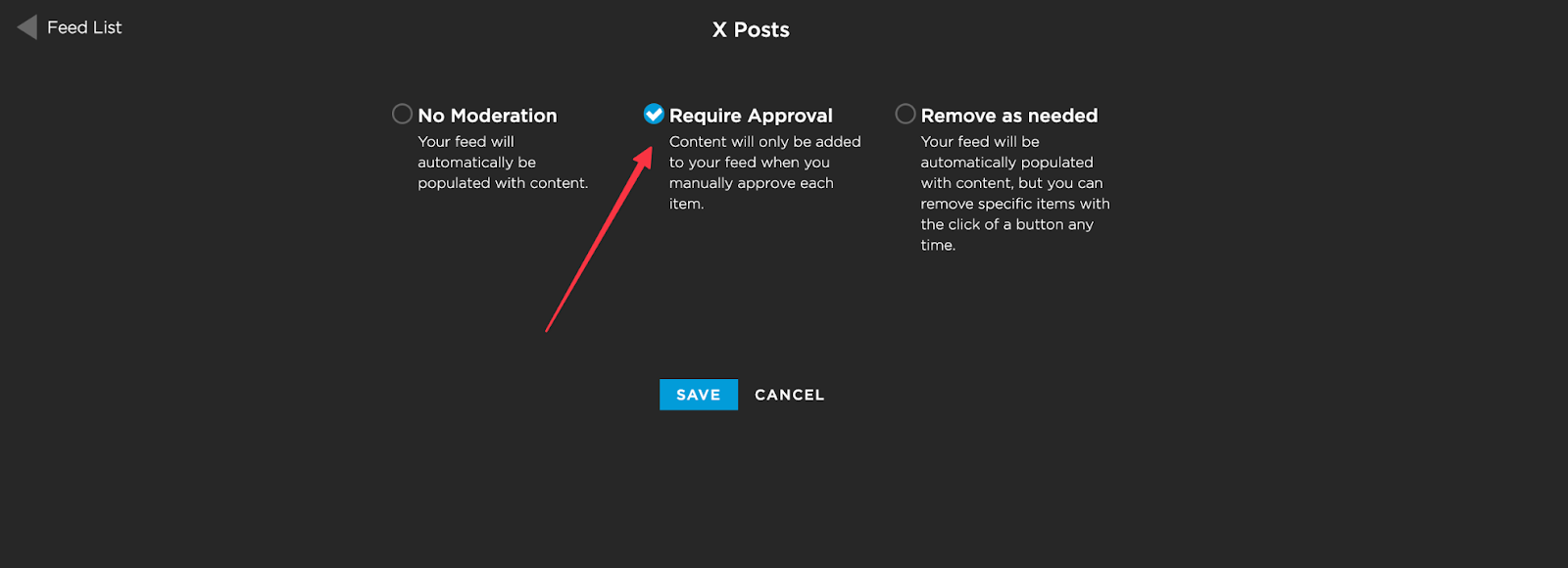
You will see a scrollable list of posts, click the check box next to the post to show the item in your feed.
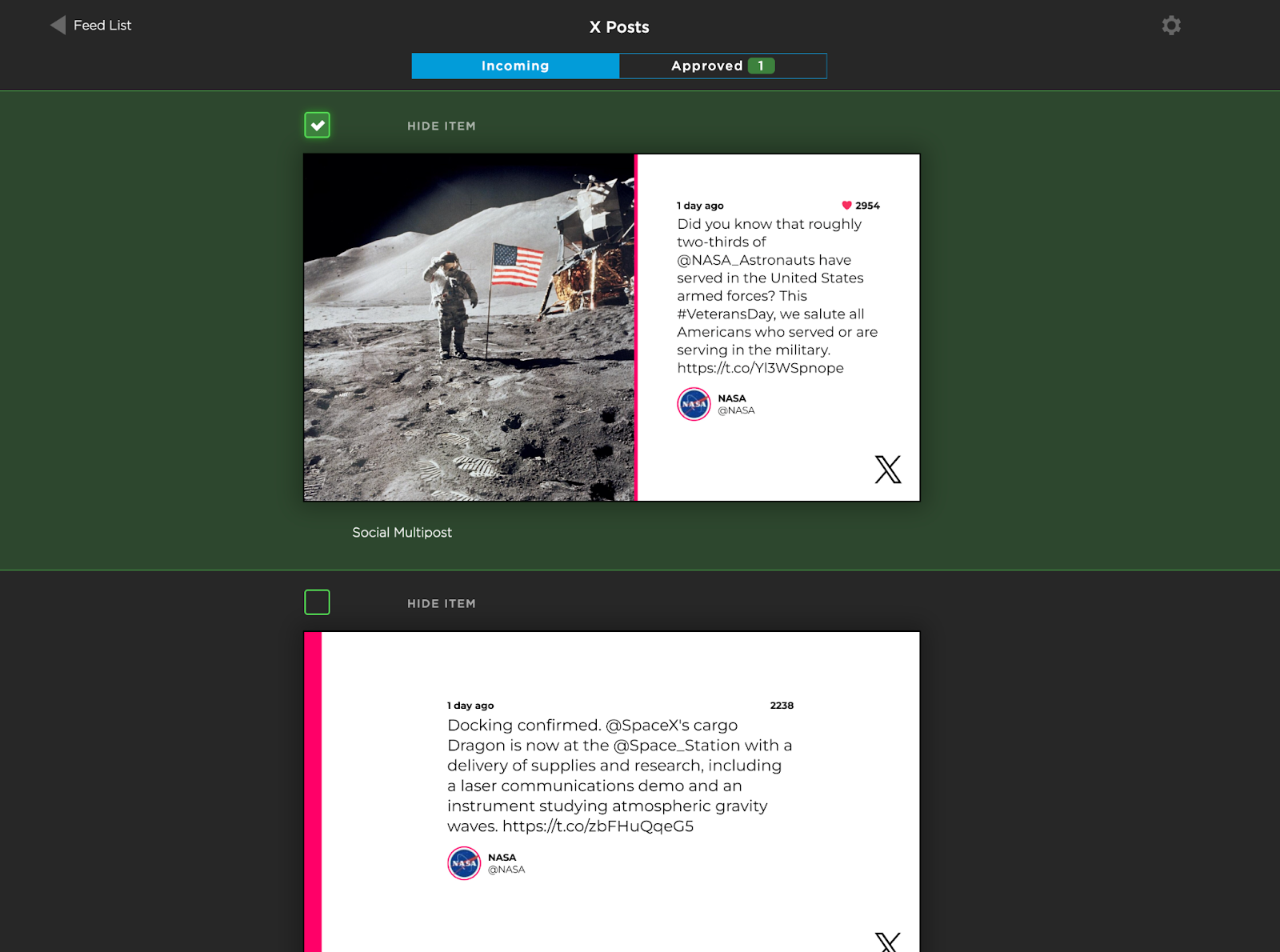
To see only approved items click on the approved tab at the top of the screen.
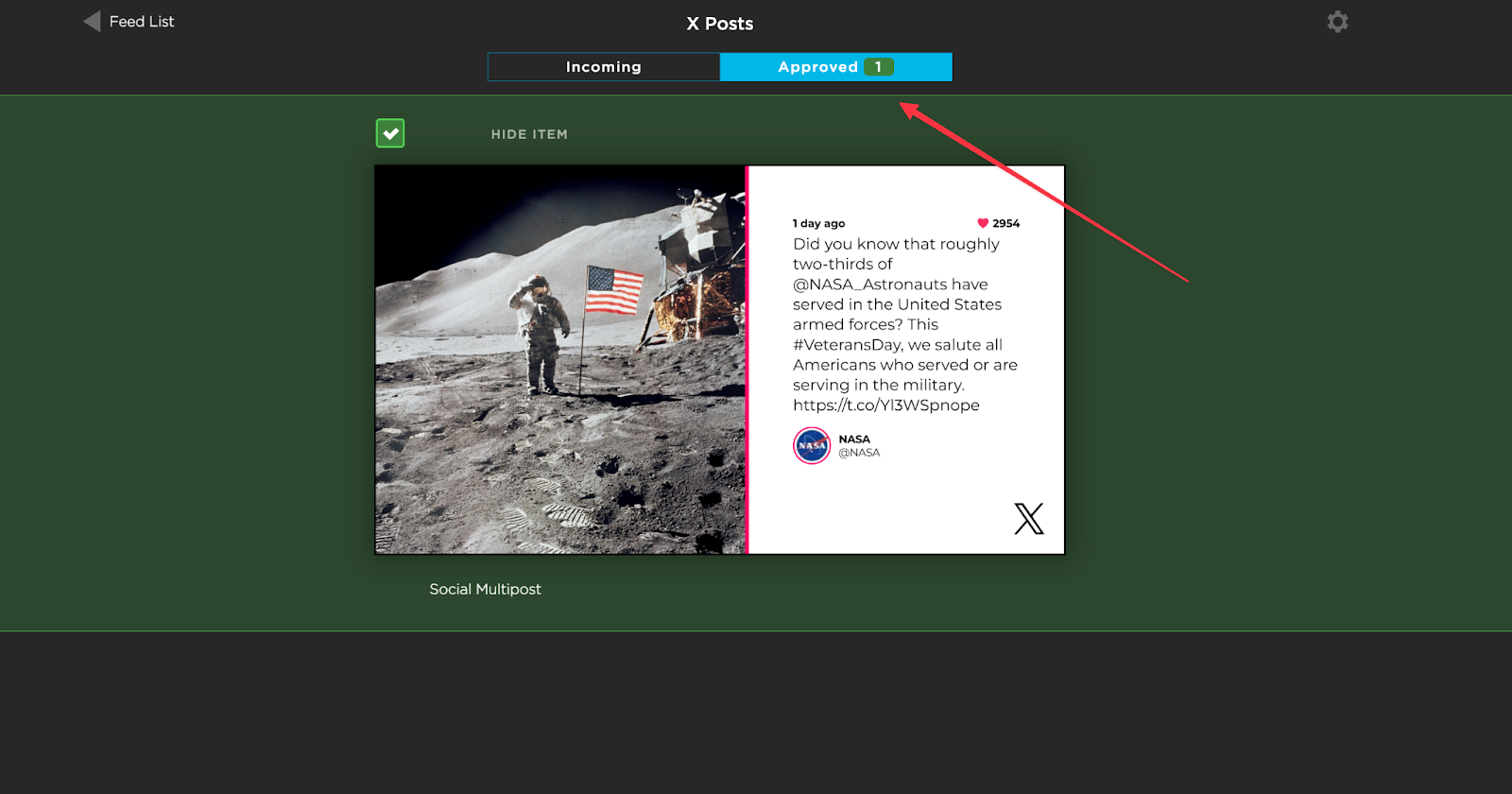
Changes are saved automatically, click on the feed list button to return to the feed configuration screen. To switch your moderation method click the gear in the right corner.
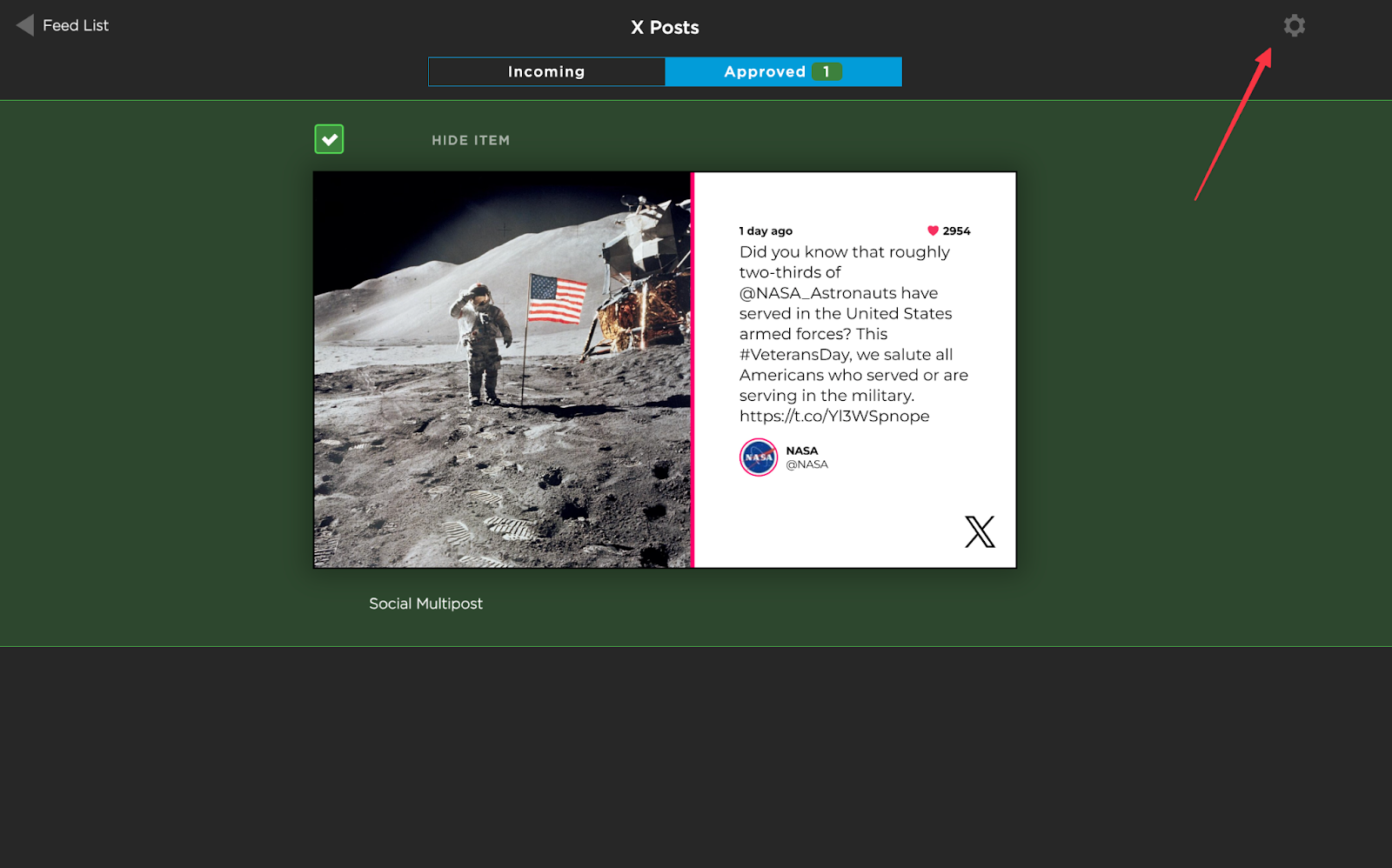
Select Remove as needed to hide posts you don’t want to show then click save
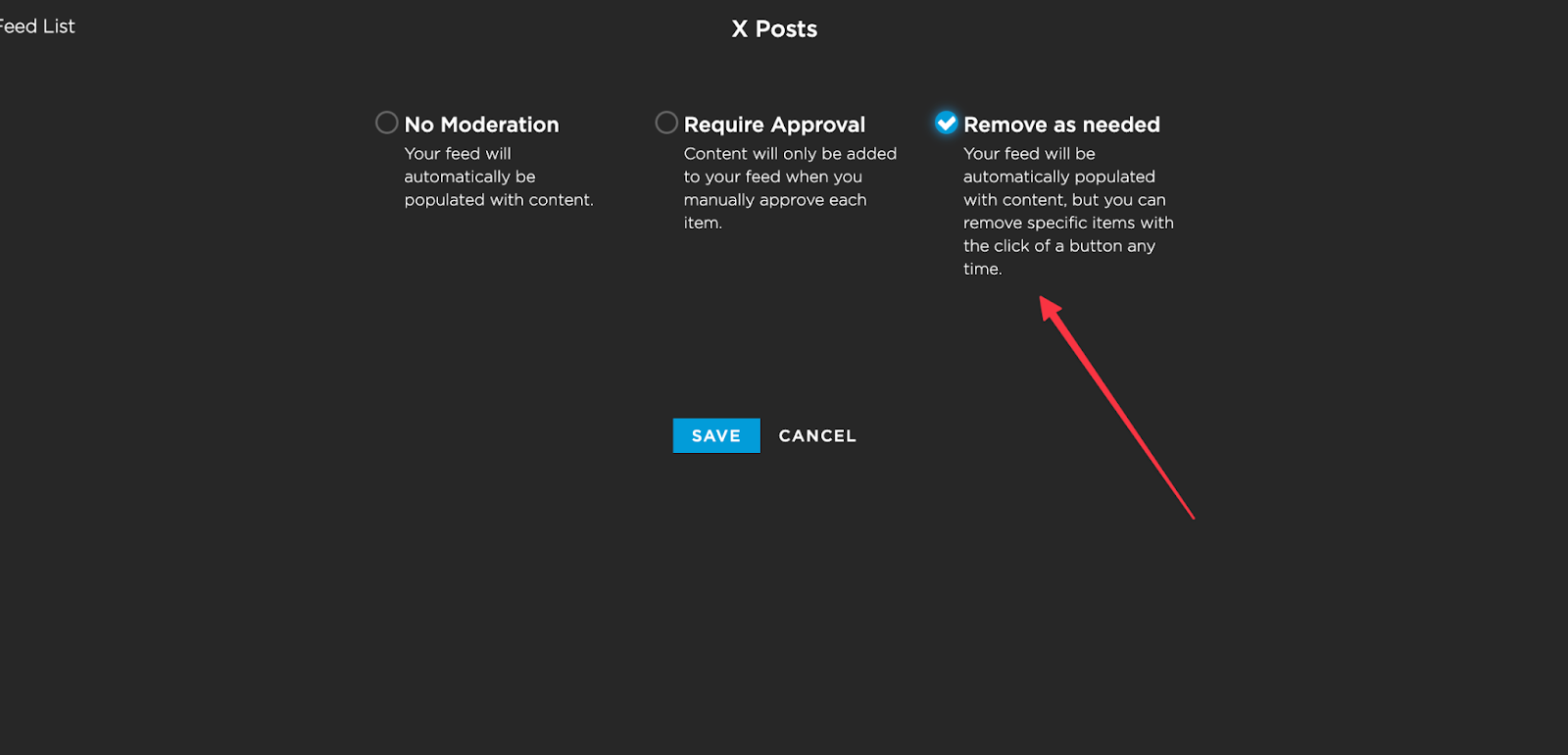
You will see a scrollable list of posts, click the check box next to the post to remove the item from your feed.
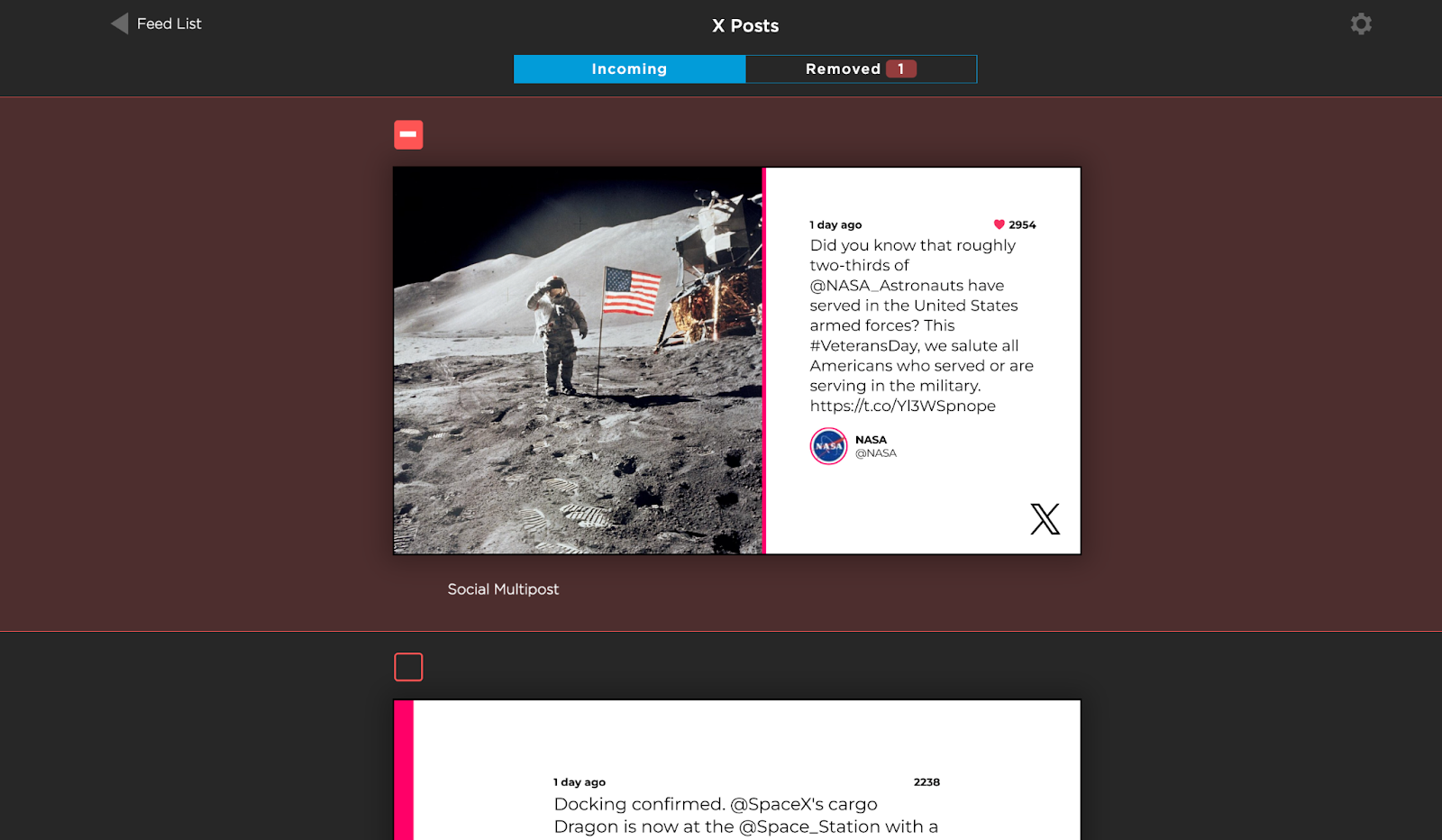
Click the Removed tab at the top to see only the removed items.
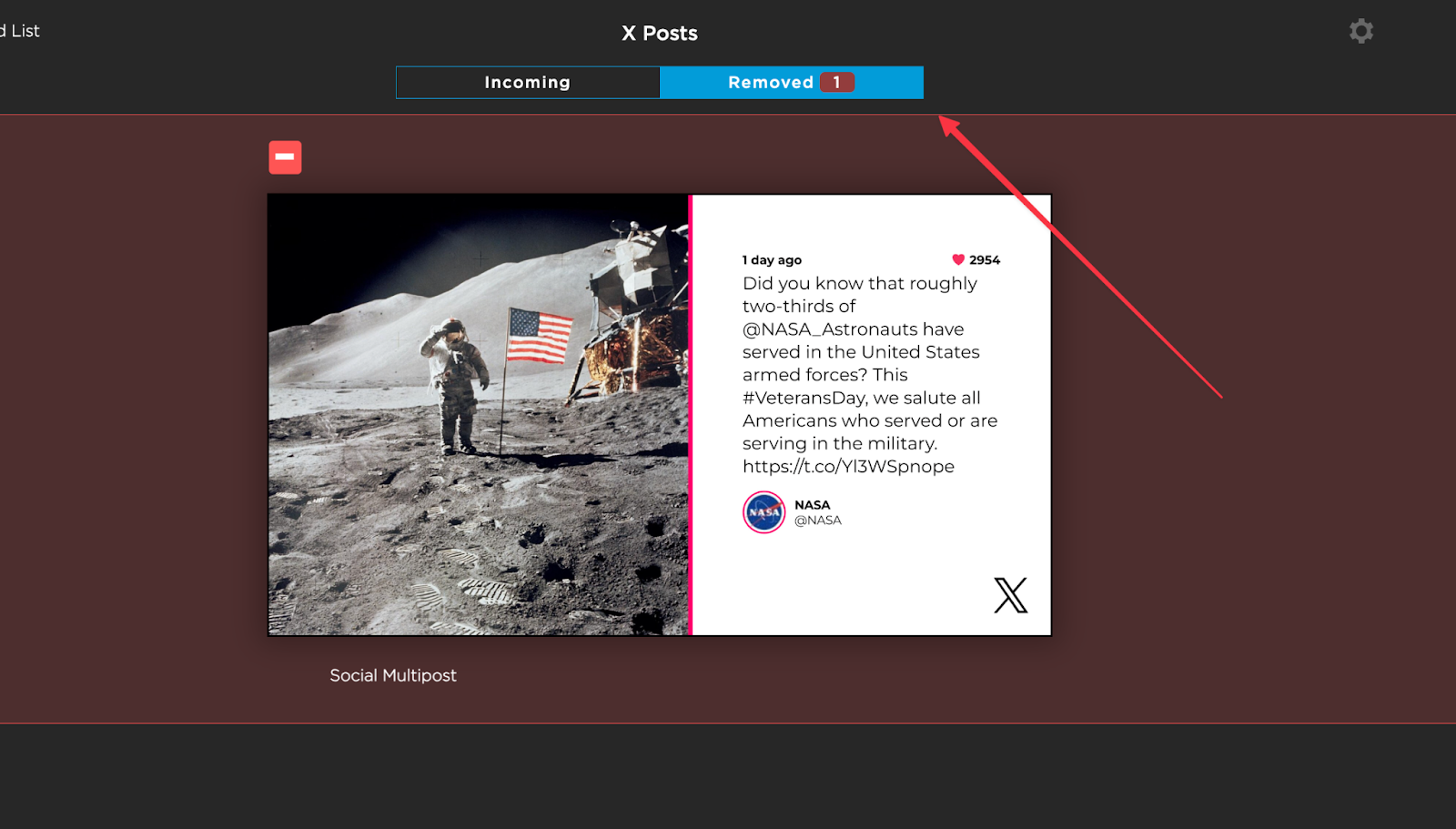
Changes will automatically save. Click on, feed list in the top left corner to return to your list of feeds.
Support available between 9:00am and 5:00pm (CST-06:00), Monday through Friday